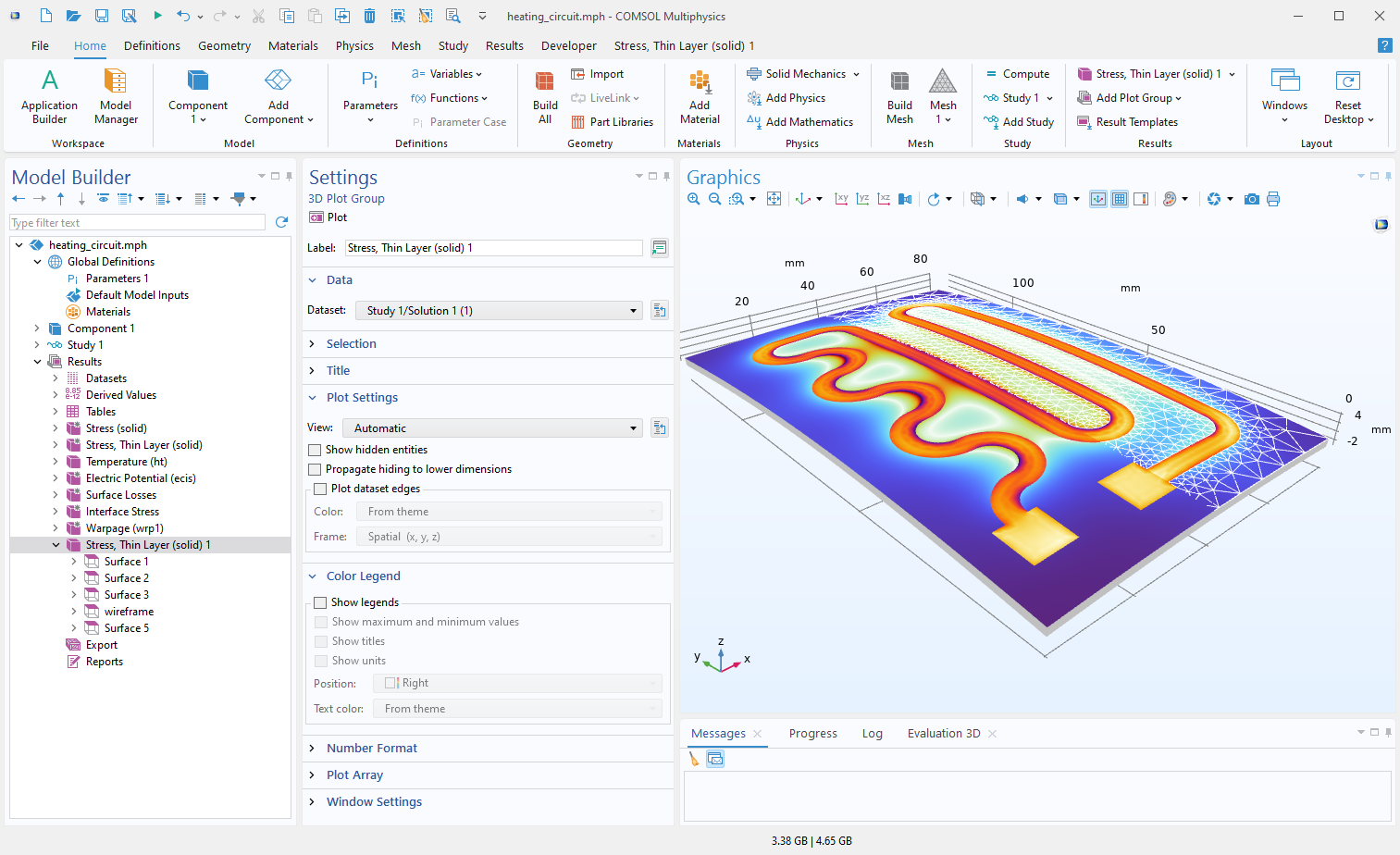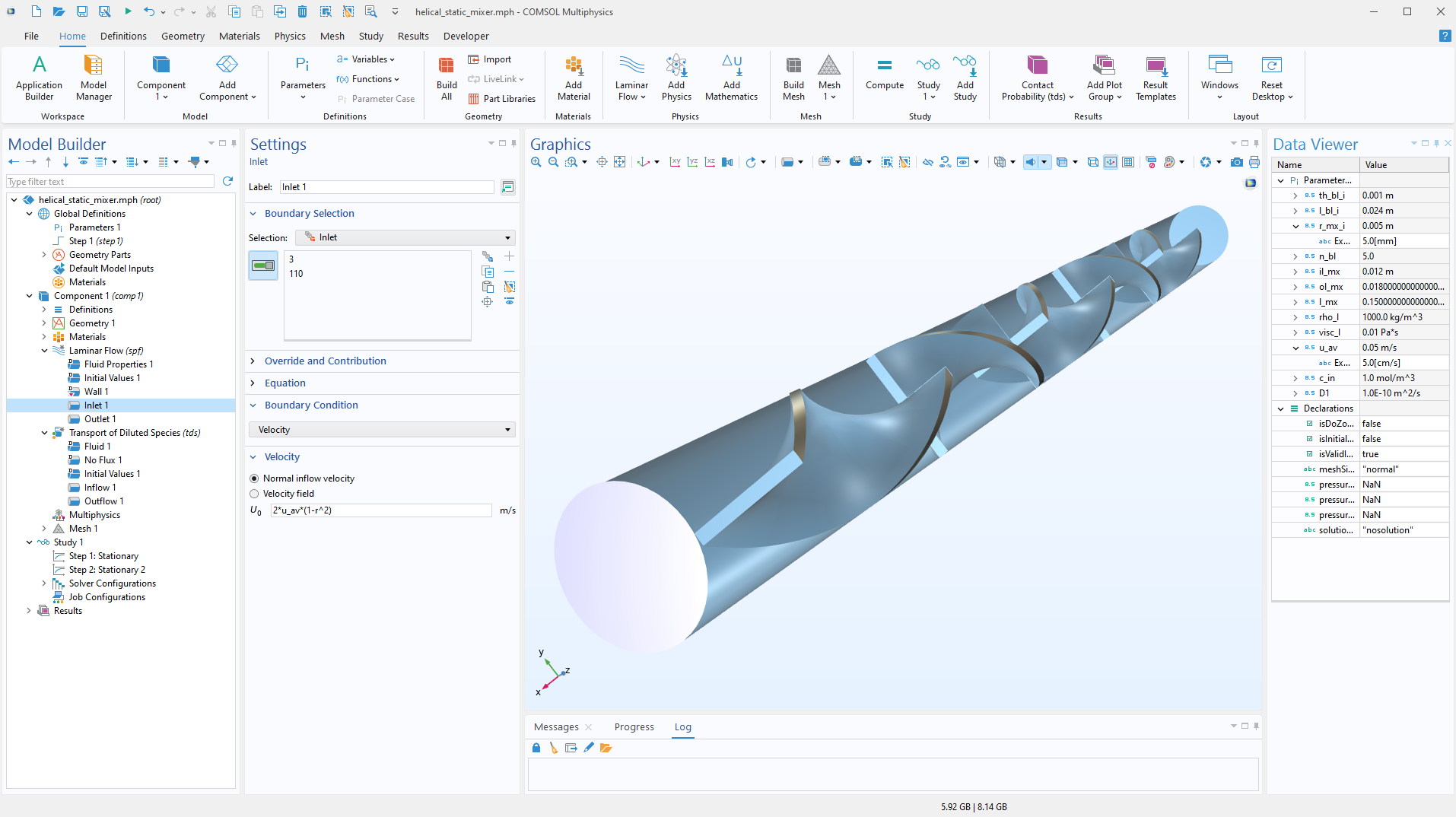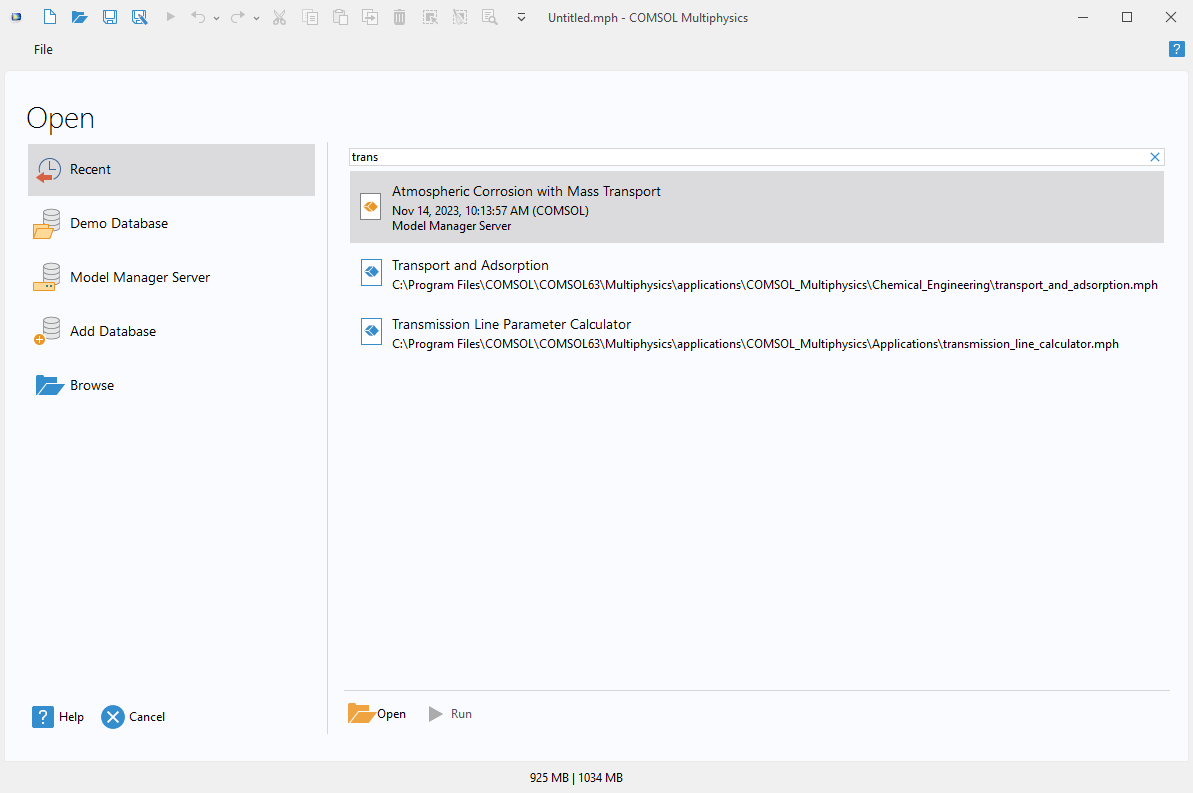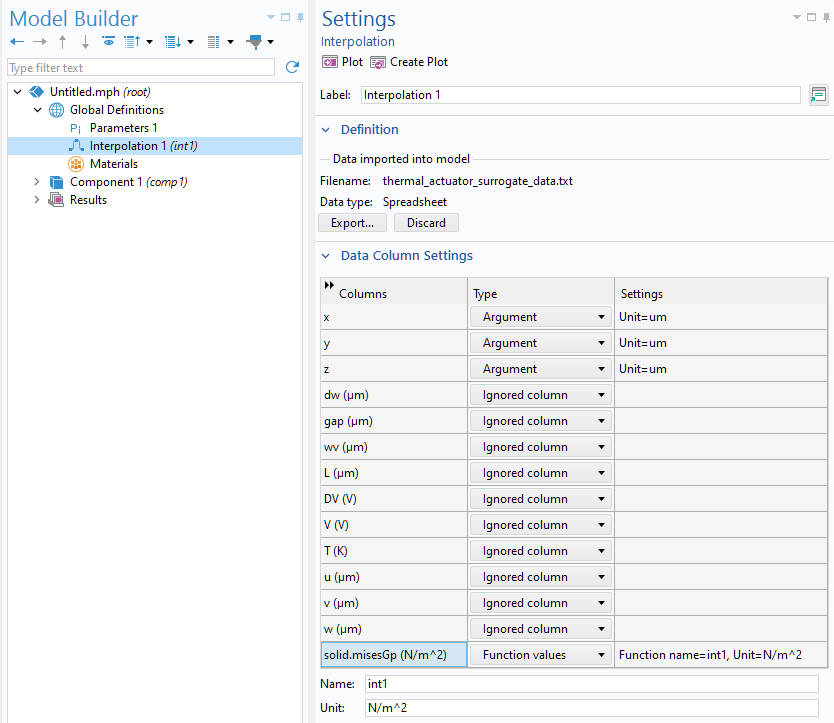Updates für COMSOL Desktop®
Für alle Nutzer der COMSOL Multiphysics® Software bietet die Version 6.3 ein aktualisiertes Erscheinungsbild der Benutzeroberfläche für Windows®, ein neues Fenster Data Viewer für schnelle Parameteränderungen sowie verbesserte Such- und Filterfunktionen. Hier erfahren Sie mehr über die Updates.
Neues Aussehen der Benutzeroberfläche für Windows®
Die Benutzeroberfläche COMSOL Multiphysics® für Windows® wurde aktualisiert und mit einem neuen Aussehen und einem verbesserten Menüband versehen, das sich nahtlos an die Größe des COMSOL-Fensters anpasst. Darüber hinaus sind jetzt für alle Schaltflächen des Menübands KeyTips (Alt-aktivierte Tastaturkürzel) verfügbar, die die Navigation in der Benutzeroberfläche mit der Tastatur erleichtern.
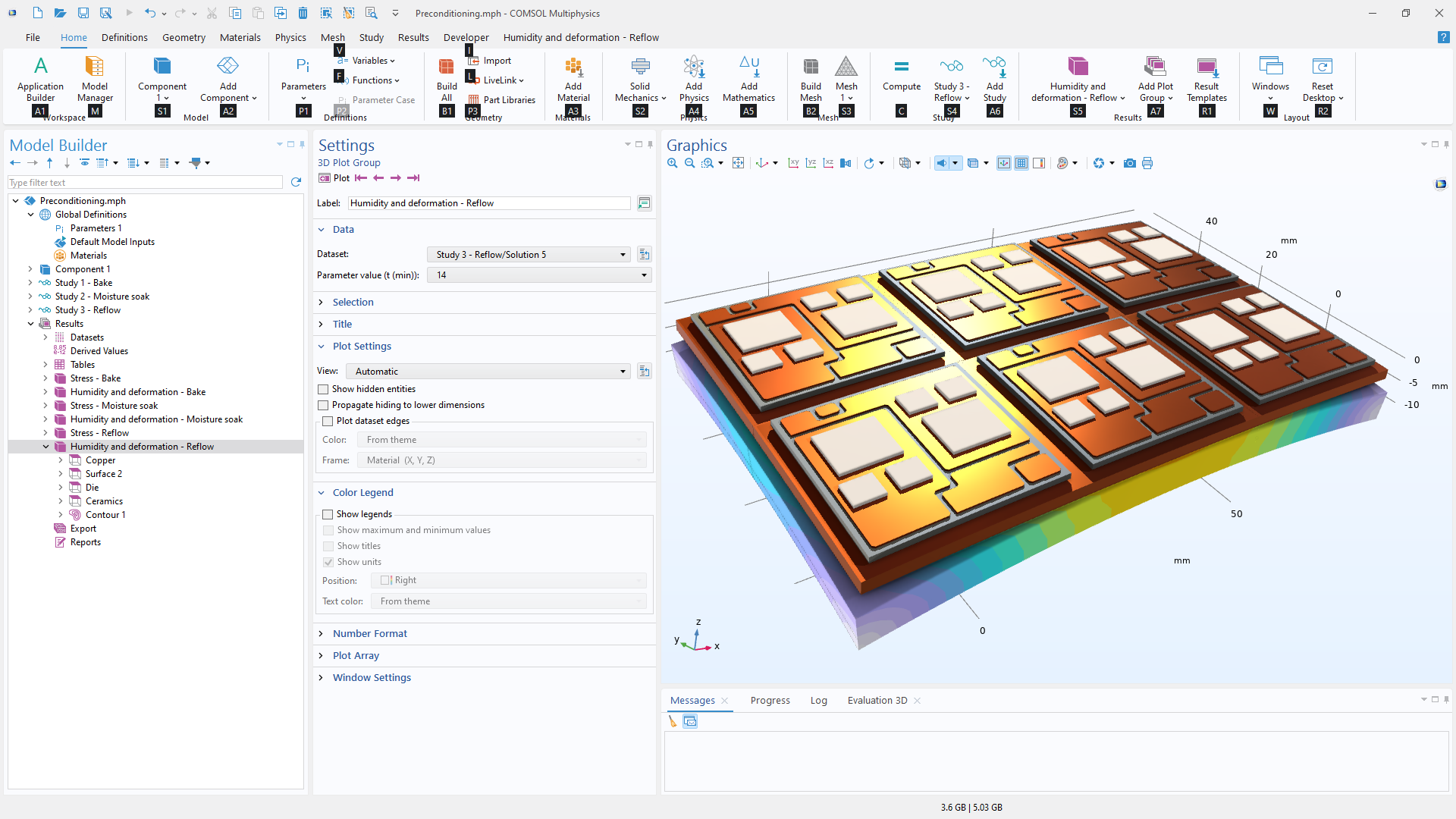
Neues Fenster Data Viewer
Das neue Fenster Data Viewer bietet die Möglichkeit, Parameter- und Deklarationswerte zu überprüfen und zu bearbeiten. Das Fenster bleibt sichtbar und zugänglich, unabhängig davon, wohin Sie innerhalb der Benutzeroberfläche navigieren. Es kann über die Schaltfläche Windows in der Menüleiste aufgerufen werden.
Verbesserungen bei Suche und Filterung
Die Suche und Filterung innerhalb der Benutzeroberfläche wurde auf folgende Weise verbessert:
- Aktuelle Dateien und mehrere der längeren Dropdown-Listen können jetzt gefiltert werden, sodass sich benötigte Elemente schneller finden lassen.
- Bestimmte Dropdown-Listen wurden zur einfacheren Navigation in Baumstrukturen unterteilt.
- An mehreren Stellen wurde eine Suchfunktion während der Eingabe hinzugefügt, zum Beispiel im Fenster Add Physics.
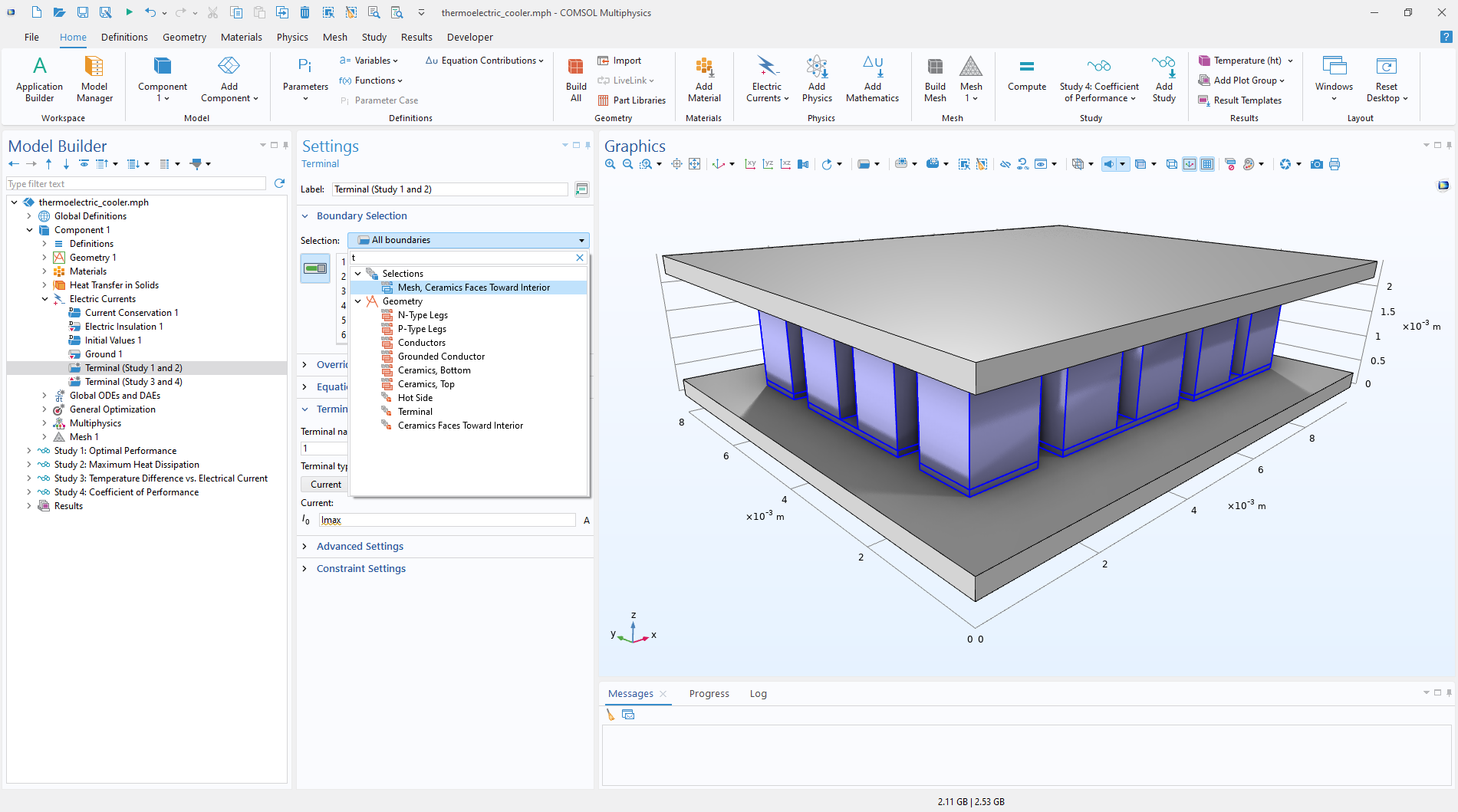

Neue Farbspektren
Das standardmäßige Graphics color theme für Auswahlen umfasst jetzt hellere Farben, die die Schatteneffekte im Grafikfenster ergänzen und die Modellvisualisierung verbessern. Diese Farben werden bei der Auswahl von Elementen wie den Rändern von Ein- und Auslässen angewendet und tragen zur Verbesserung der Klarheit der Geometriedarstellung bei. Zusätzlich ist ein neues Theme RYBDark, das vom Rot-Gelb-Blau-Farbmodell (RYB) inspiriert ist, für das Theme Dark verfügbar. Die klassischen Farbthemen aus früheren Versionen sind weiterhin als Classic und ClassicDark verfügbar.
Die Optionen für das Grafikfarbschema sind jetzt einfacher zugänglich und können direkt über das Menü Colors in der Symbolleiste des Grafikfensters geändert werden. Wie in früheren Versionen können Sie Farbthemen auch weiterhin über die Einstellungen und das Fenster Settings des Modell-Stammknotens ändern. Darüber hinaus wird die Farbe für macOS und Linux® jetzt direkt in der Liste angezeigt, wenn Sie aus dem aktuellen Thema auswählen. Dieses Feature war bisher nur für Windows® verfügbar.
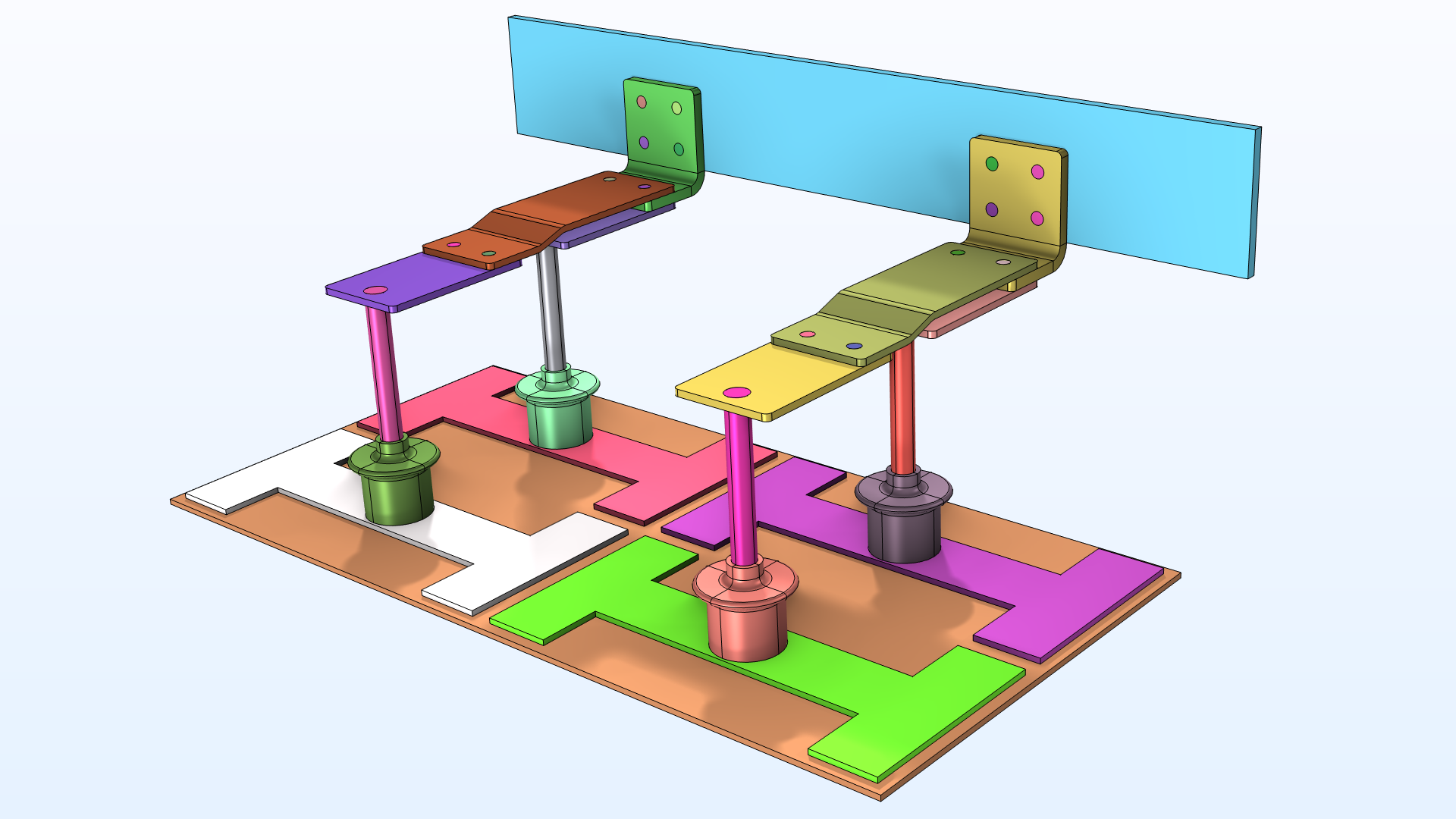
Unzutreffende Entitäten in Auswahlen herausfiltern
In manchen Fällen können Auswahlen unzutreffende Entitäten enthalten, zum Beispiel wenn eine Randbedingung durch eine andere Bedingung überschrieben wird oder wenn eine Bedingung, die für äußere Ränder gedacht ist, auf innere Ränder angewendet wird. Diese unzutreffenden Entitäten können nun umgehend herausgefiltert und markiert werden, sodass es einfacher ist, nur die relevanten Auswahlen zu identifizieren und mit ihnen zu arbeiten.
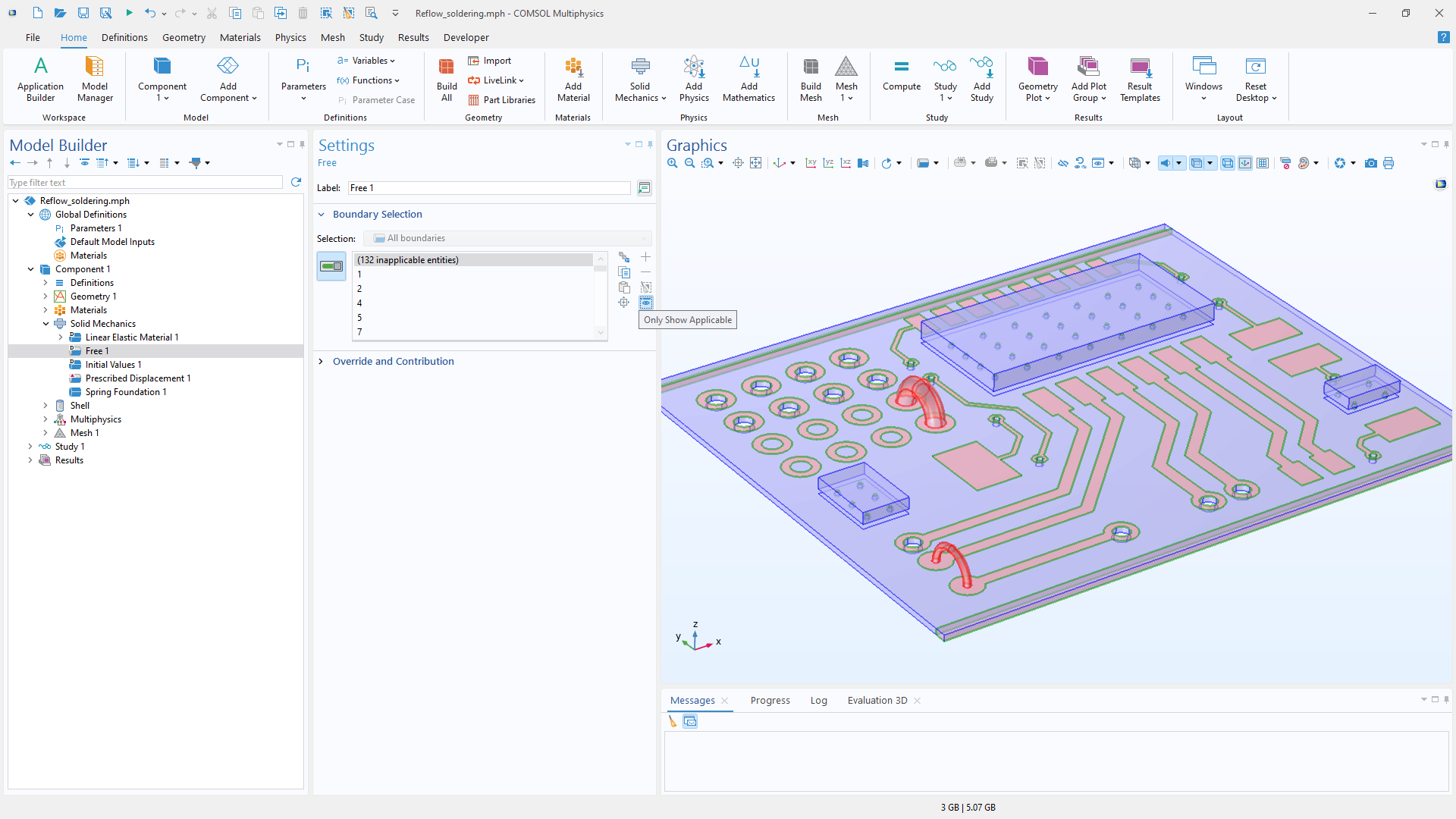
Steuerung aller Komponenten in den Studienschritten
Im Abschnitt Physics and Variables Selection eines Studienschritts kann mit der Einstellung Solve for nun der gesamte Inhalt jeder Komponente gesteuert werden. Diese Funktion ist besonders nützlich für Modelle mit mehreren Komponenten, die in separaten Studienschritten gelöst werden. Darüber hinaus wurde der Abschnitt mit einem neuen Layout neu gestaltet, das die Baumstruktur des Model Builder widerspiegelt und die Anzeige und Verwaltung des Inhalts jeder Komponente erleichtert.
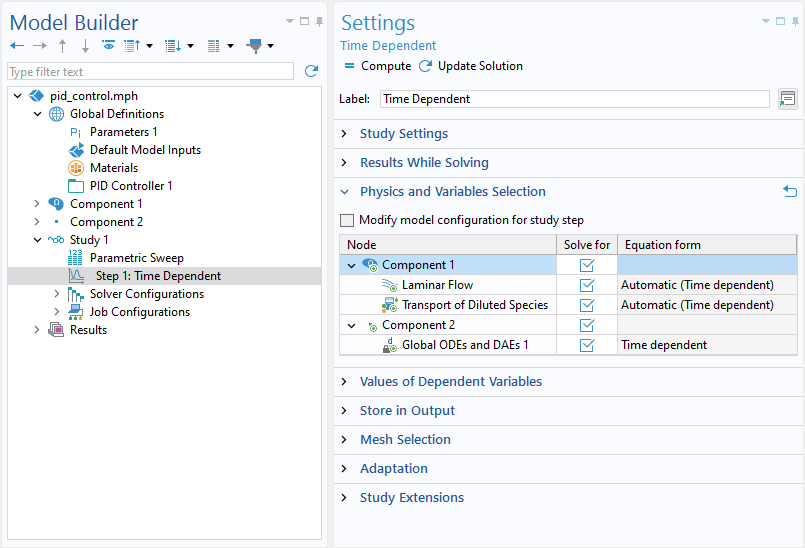
Kommentare direkt im Einstellungsfenster anzeigen
Sie können zu jedem Knoten in der Baumstruktur des Model Builder Kommentare hinzufügen, indem Sie mit der rechten Maustaste auf den Knoten klicken und im Kontextmenü Properties and Comments (zuvor Properties) auswählen. In Version 6.3 werden Kommentare auch in einem speziellen Abschnitt Comments im Fenster Settings angezeigt, wodurch sich Modelle einfacher dokumentieren und teilen lassen. Dieser neue Abschnitt wird automatisch angezeigt, wenn ein Kommentar hinzugefügt wird, und enthält die Schaltfläche Edit Comment für eine schnelle und komfortable Bearbeitung.
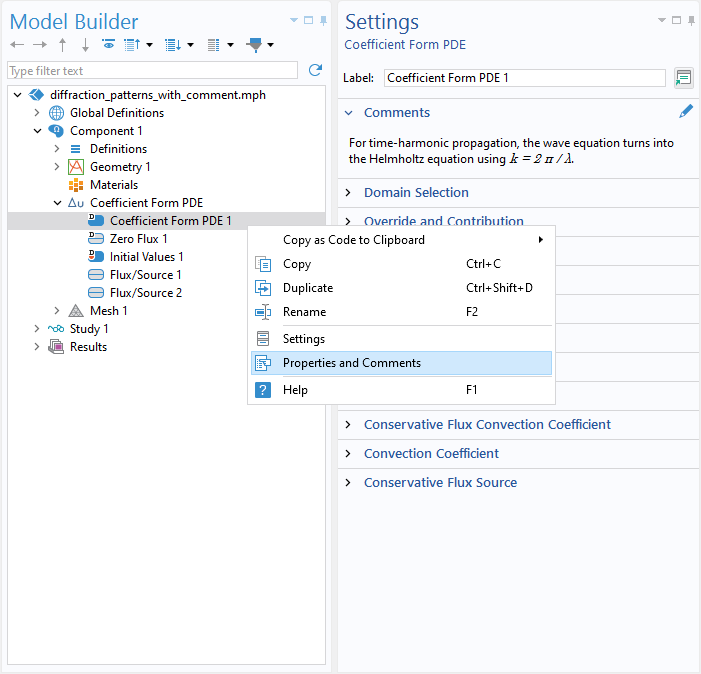
Verschiedenes Ergänzungen
Aktualisierungen der Interpolationsfunktion
Die Funktionalität der Funktion Interpolation wurde verbessert, um den Datenimport und die Datenverarbeitung zu vereinfachen. Beim Import von Daten im Format Spreadsheet können Sie in einem neuen Abschnitt Data Column Settings angeben, ob eine Spalte ein Argument oder Function values enthält. Sie können auch Spalten auslassen, indem Sie die Option Ignored column auswählen. Diese Option vereinfacht die Auswahl von Eingabe- und Ausgabeargumenten aus Datensätzen mit mehreren Spalten. Darüber hinaus können Sie mithilfe neuer Kontrollkästchen für Include Left Extrapolation und Include Right Extrapolation im Abschnitt Plot Parameters steuern, ob Extrapolationen in Ihren Plots angezeigt werden sollen.