Updates im Application Builder
Chatbot
Es steht ein neues Fenster Chatbot zur Verfügung, das die Kommunikation mit den GPT-Modellen von OpenAI ermöglicht, um COMSOL API for use with Java Code zu generieren und zu debuggen und Modellierungsfragen im Zusammenhang mit der COMSOL Multiphysics® Software zu stellen. Die Chatbot-Funktionalität wurde für die Verwendung mit COMSOL Multiphysics® vorbereitet und ermöglicht eine nahtlose Interaktion, ohne dass Nachrichten in externe KI-Tools kopiert und aus diesen heraus kopiert werden müssen. Stattdessen können Methoden einfach angehängt werden, um sie auf Fehler zu überprüfen oder um vom KI-Modell vorgeschlagenen API-Code auszuführen, wobei die Ergebnisse sofort im Model Builder und im Grafikfenster sichtbar sind.
Das Fenster Chatbot ist in der Windows®-Version der Software verfügbar. Um es zu verwenden, sind ein OpenAI-Konto und ein OpenAI-API-Schlüssel erforderlich. Beachten Sie, dass für den Erhalt eines API-Schlüssels in der Regel die Anmeldung für einen API-Schlüssel-Zahlungsplan erforderlich ist.
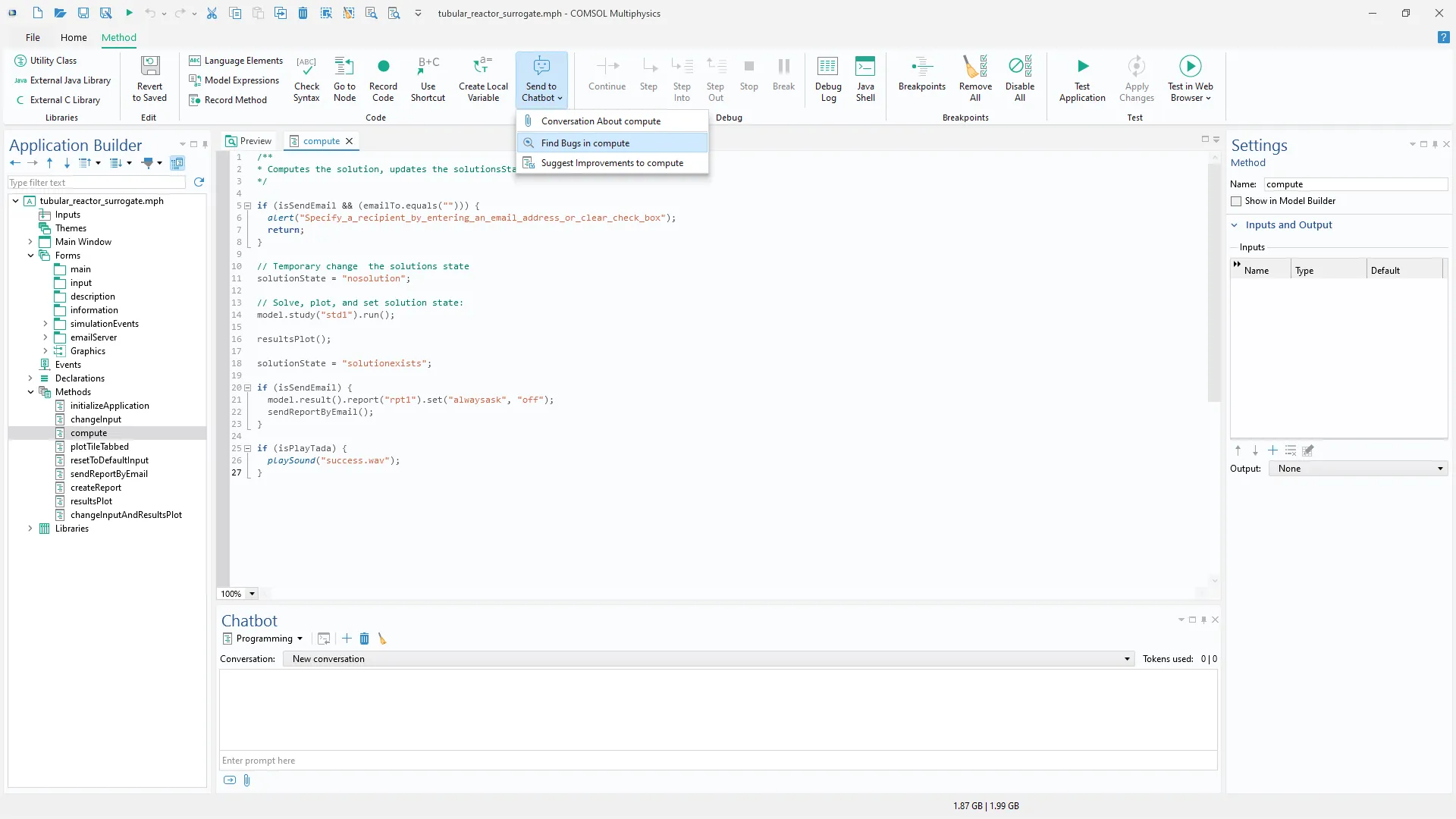
Java Shell
Das Fenster Java Shell ist eine interaktive Umgebung, die eine Eingabeaufforderung zum Ausführen von Java-Code bietet und alle Features des Methodeneditors unterstützt, wie zum Beispiel Code-Vervollständigung, Syntaxhervorhebung und vieles mehr. Diese neue Funktionalität kann verwendet werden, um ein Modell schnell über die COMSOL API for use with Java zu ändern, ohne dass zuerst eine Modellmethode erstellt werden muss. Sie kann beispielsweise verwendet werden, um Code für Methoden zu prototypisieren, Modellfeatures in großen Mengen zu erstellen, Eigenschaften zu überprüfen oder Deklarationsvariablen zu ändern. Sie ist auch nützlich für das Debugging von Methoden im Application Builder, da sie es ermöglicht, Codeauswertungen durchzuführen, während die Ausführung an einem Breakpoint angehalten wird.
Das Fenster Java Shell ist in der Windows®-Version der Software verfügbar und kann über die Arbeitsbereiche Model Builder, Application Builder und Model Manager aufgerufen werden, wo es beispielsweise die Interaktion mit Datenbanken über die API ermöglicht.
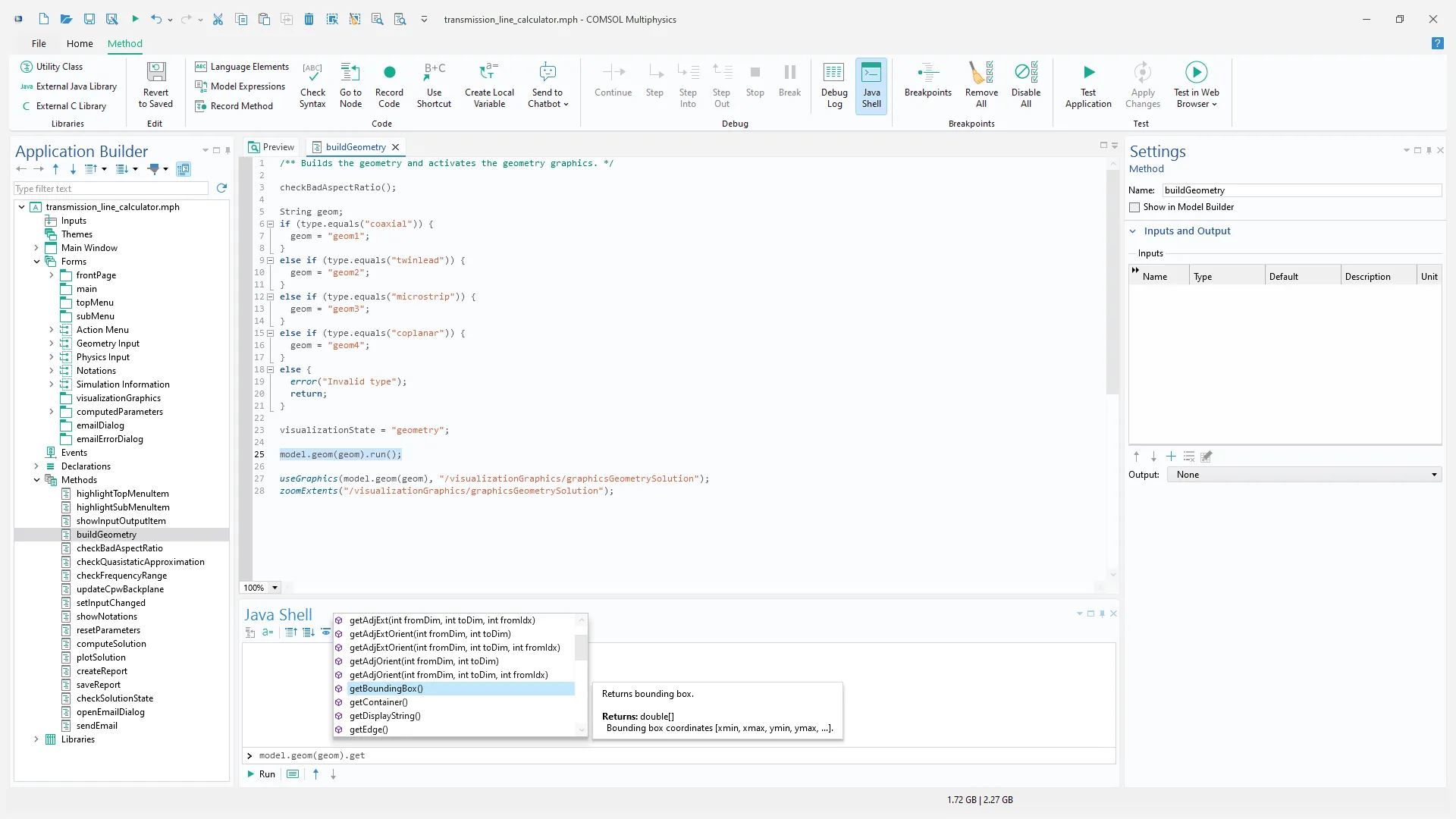
Data Viewer
Das Fenster Variables, das zuvor beim Debugging im Application Builder verwendet wurde, zeigte Parameter, Deklarationen und Java-Variablen an und ermöglichte deren Änderung, wenn es an einem Breakpoint angehalten wurde. In Version 6.3 wurde das Fenster in Data Viewer umbenannt und ist jetzt immer zugänglich (auch im Arbeitsbereich des Model Builder), sodass Parameter und Deklarationen unabhängig von der Position in der Software schnell angezeigt und aktualisiert werden können. Das Fenster zeigt auch Java-Variablen aus dem neuen Fenster Java Shell an.
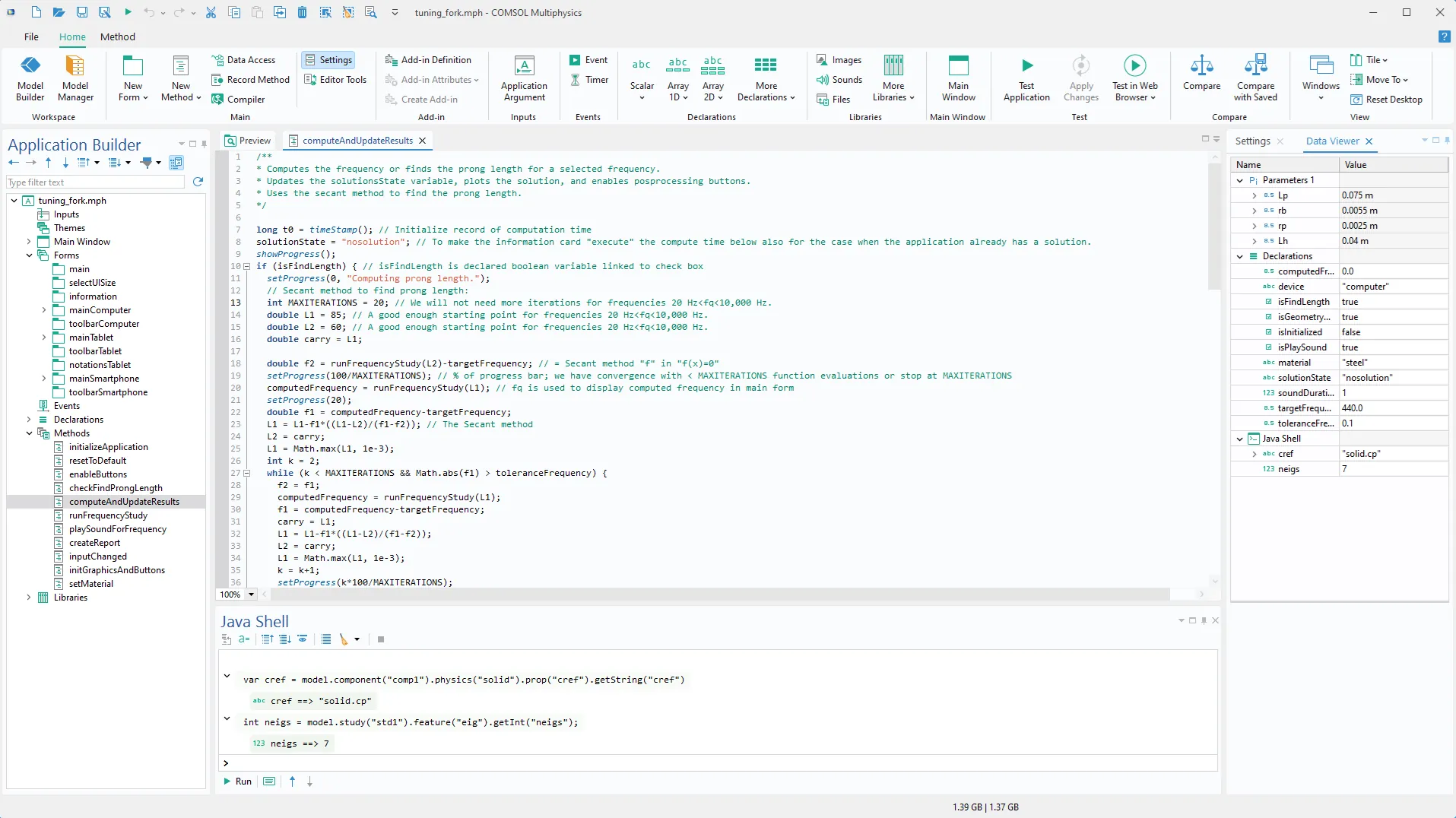
Form Toolbar
Eine Form Toolbar ist ein neues Formularobjekt, das dem Header-Bereich eines Formulars hinzugefügt werden kann. Die Anzeige der Symbolleiste hängt vom Kontext des Formulars ab. Wenn das Formular beispielsweise in einem Unterfenster oder als Einstellungsformular verwendet wird, wird die Symbolleiste am oberen Rand des Formulars fixiert, auch wenn der Inhalt darunter aus dem sichtbaren Bereich herausgescrollt wird. Dadurch wird sichergestellt, dass die Symbolleiste immer leicht zugänglich ist. Wenn das Formular in einem Abschnitt innerhalb einer Formularsammlung verwendet wird, erscheint die Symbolleiste in der Abschnittsüberschrift und bietet eine praktische Position für abschnittsspezifische Befehle.
Dieses neue Feature ist in den Add-Ins Circuit Extractor, Image to Curve, Mesh Partition with Ball und Planar Cut zu sehen.
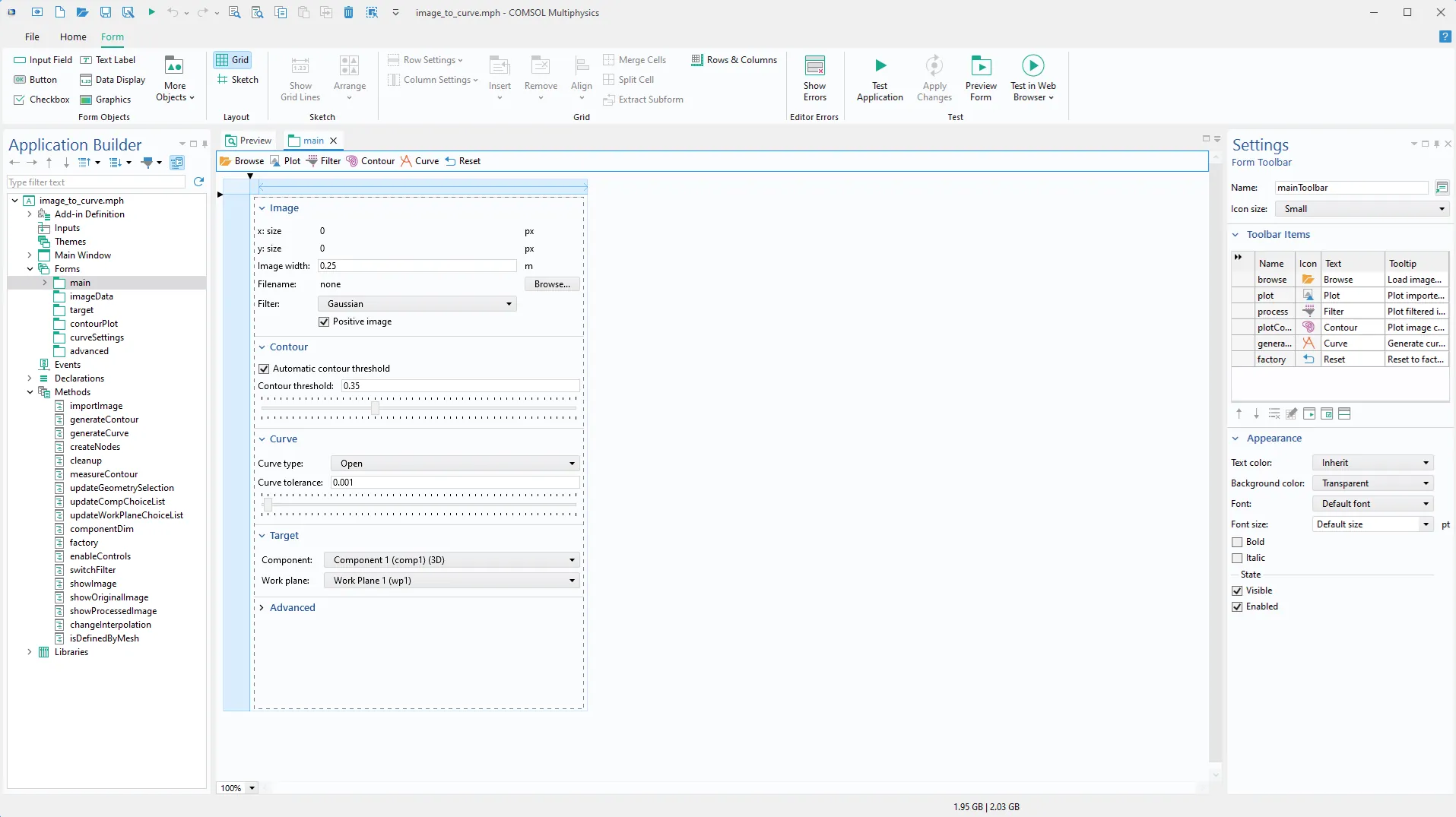
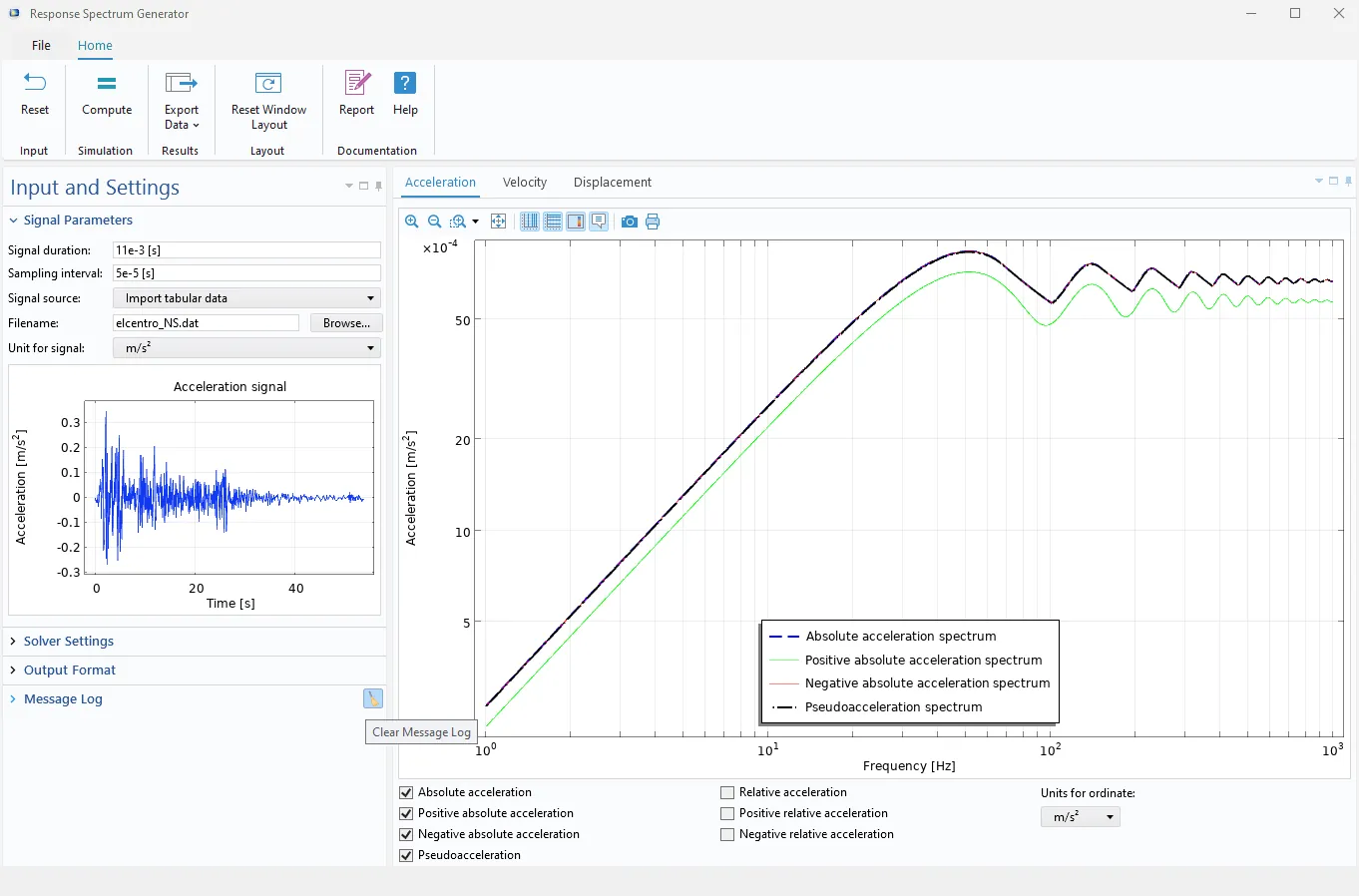
Method Editor
- Der Method Editor unterstützt jetzt Java 11, einschließlich Code-Vervollständigung.
- Mehrere Dienstprogramme zum Lesen von Dateien wurden aktualisiert und unterstützen nun die Angabe eines Trennzeichens. Dazu gehören
readCSVFile,readMatrixFromFile, undreadStringMatrixFromFile. - Mit der neuen Methode
saveApplicationCopyAsist es jetzt möglich, eine Kopie einer laufenden App zu speichern. Diese Option ist auch als Befehl in GUI Commands > File Commands verfügbar.
Allgemeine Updates
Das neue verbesserte Design der Benutzeroberfläche gilt automatisch für alle Simulations-Apps, die unter Windows® ausgeführt werden. Weitere Informationen finden Sie auf der Seite mit den Release Highlights für COMSOL Desktop®.
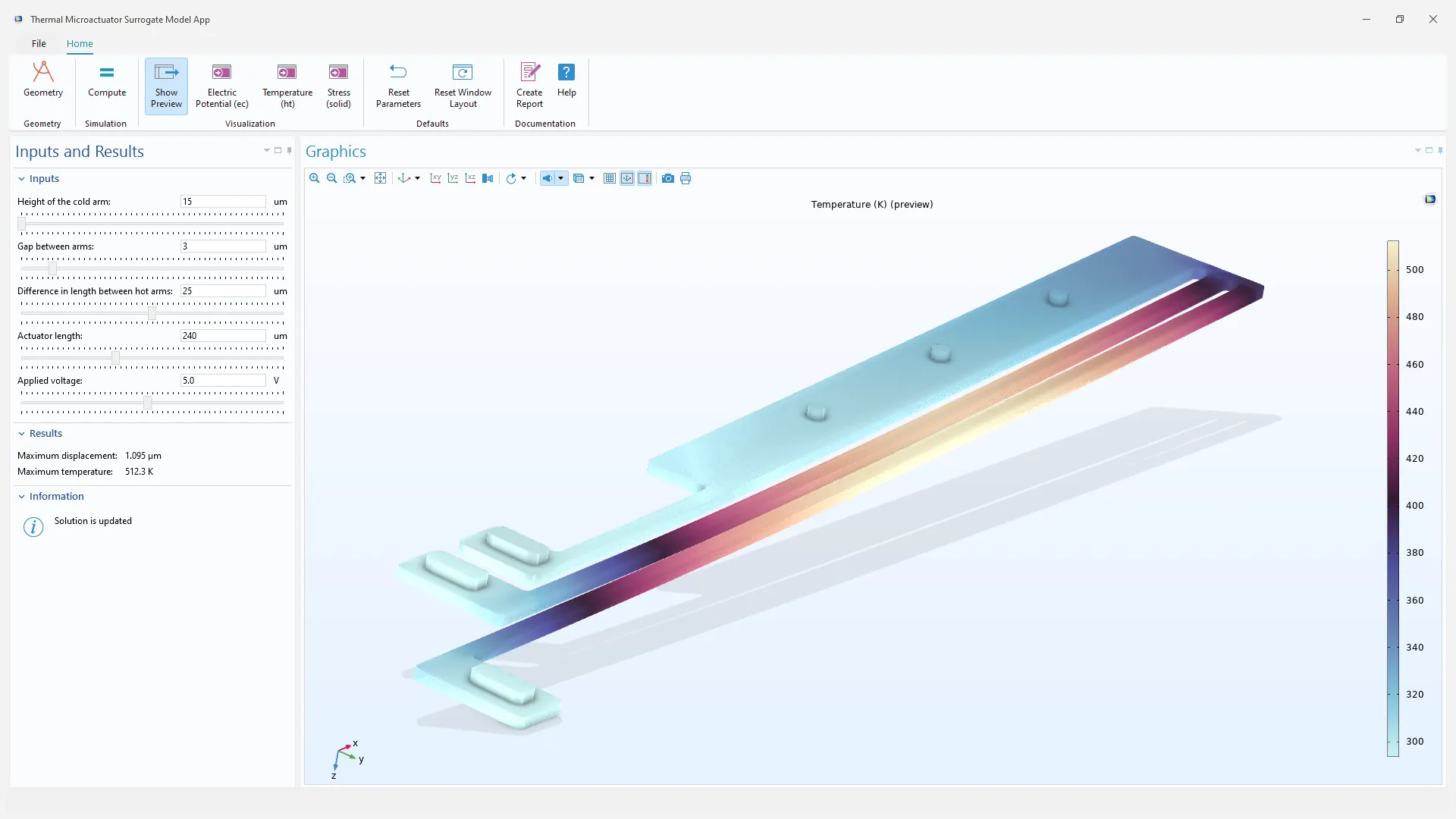
Bei der Auswahl von Symbolen im Application Builder ist es jetzt möglich, die Liste der Bilder zu filtern, sodass das gewünschte Symbol leichter gefunden werden kann.
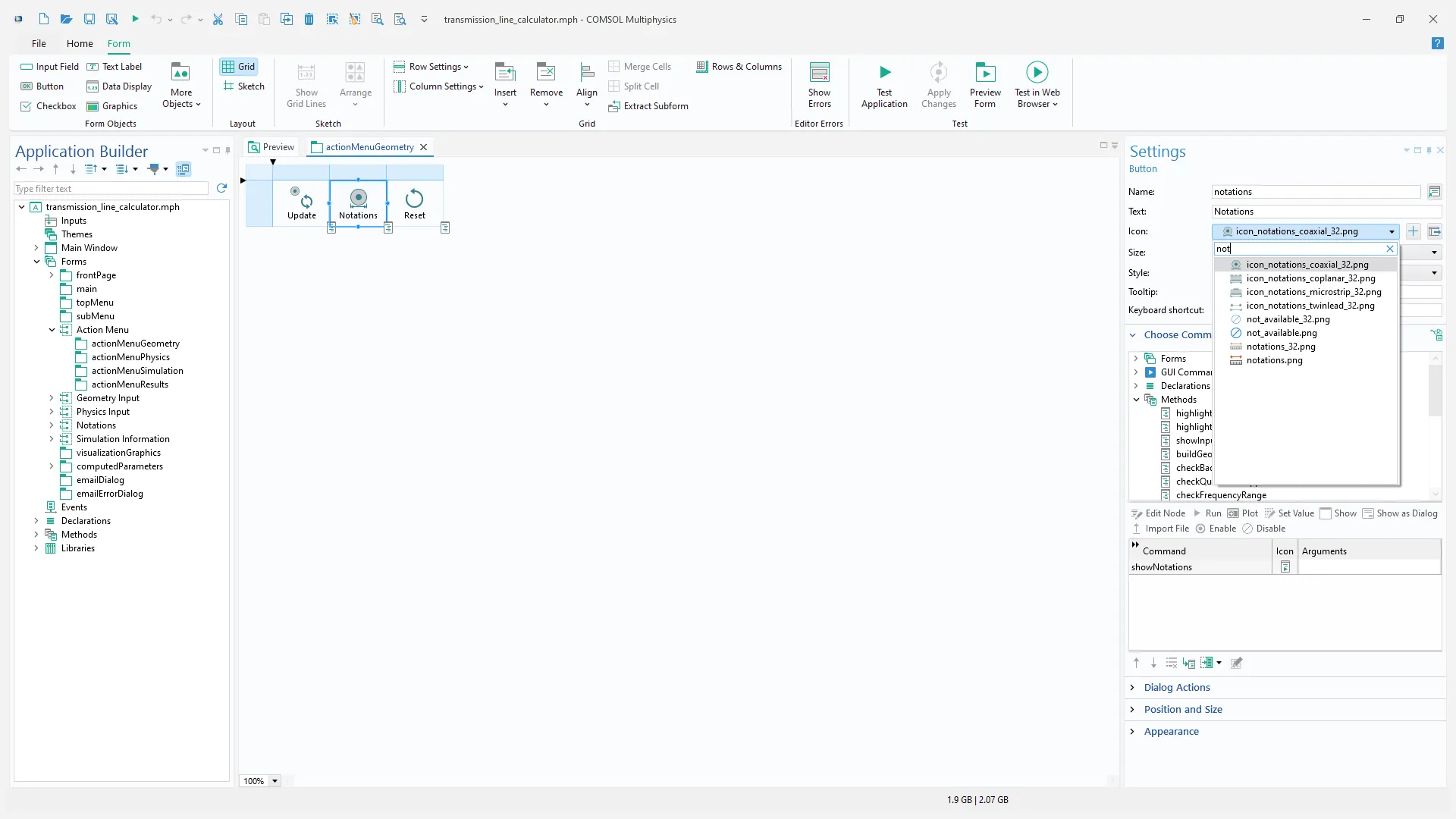
Neue Tutorial-Apps und ein neues Add-In
COMSOL Multiphysics® Version 6.3 führt ein neues Add-In und mehrere neue Beispiel-Apps ein.
Surrogate Model Training of a Battery Test Cycle
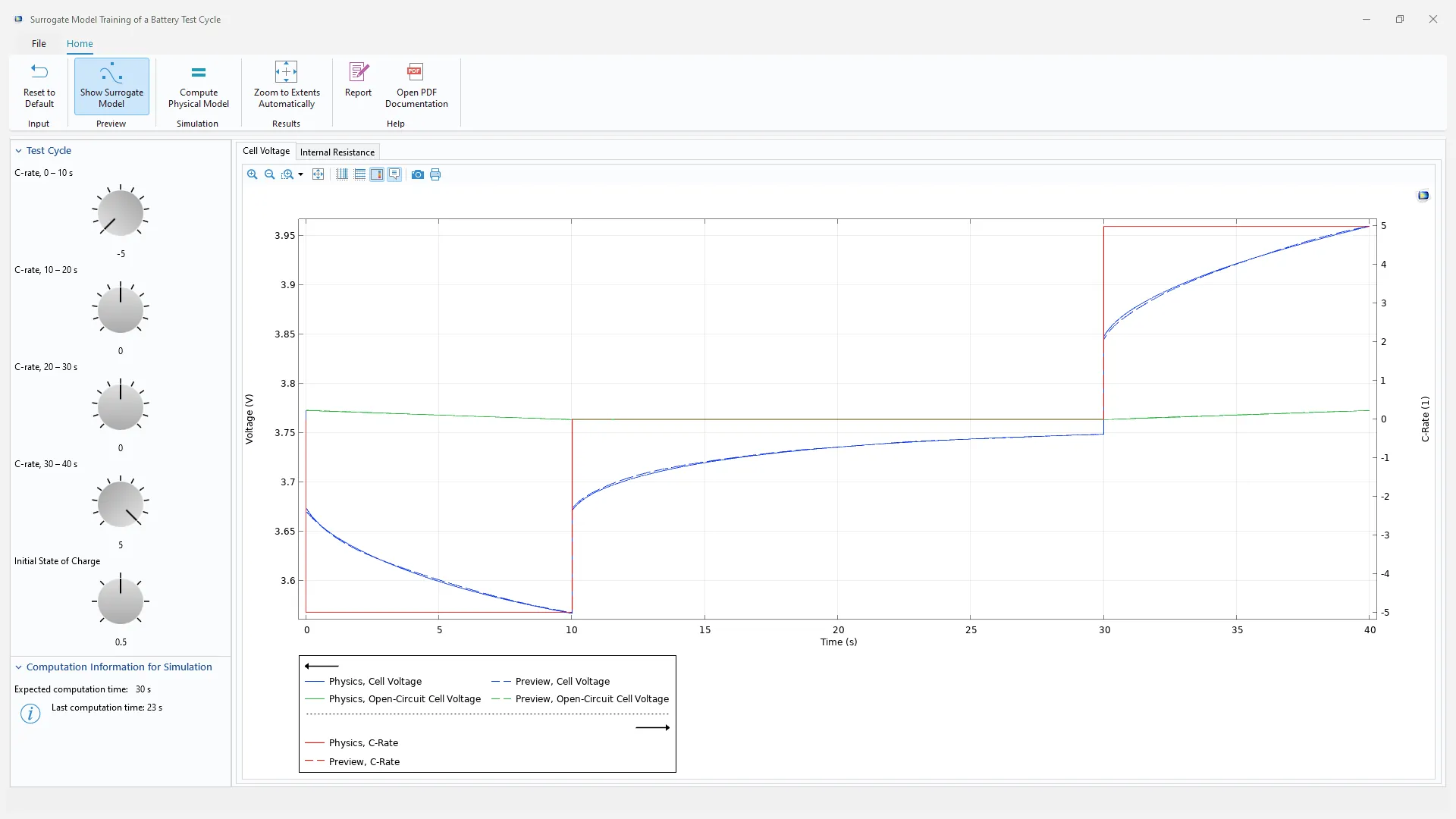
Application Library Titel:
lib_test_cycle_surrogate
Download aus der Application Gallery
Response Spectrum Generator
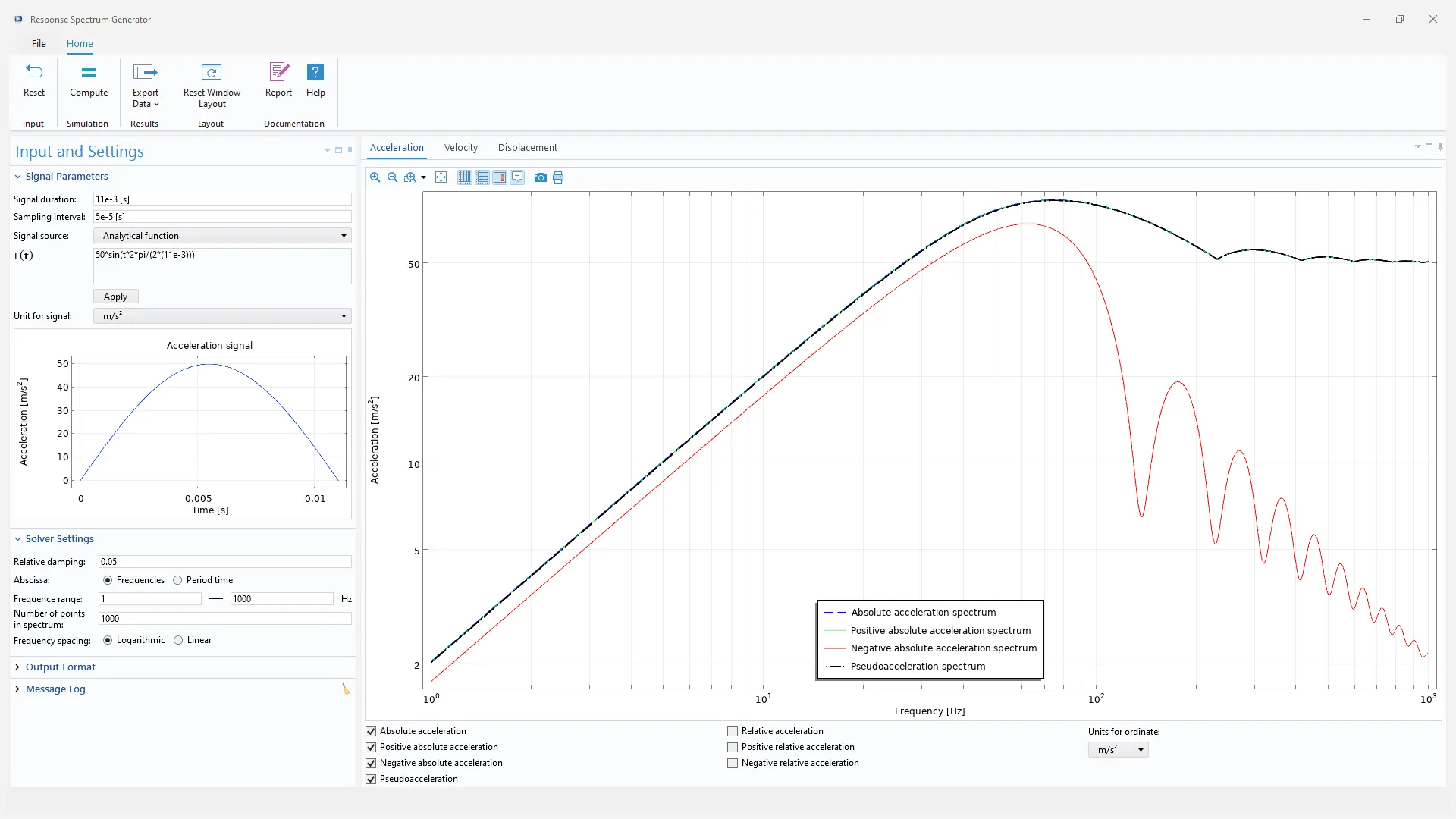
Application Library Titel:
response_spectrum_generator
Download aus der Application Gallery
Digital Twin Analyzer of an Electric Scooter Battery

Application Library Titel:
lib_digital_twin_analyzer
lib_digital_twin_simulator
Download aus der Application Gallery
Homogenized Porous Material Properties
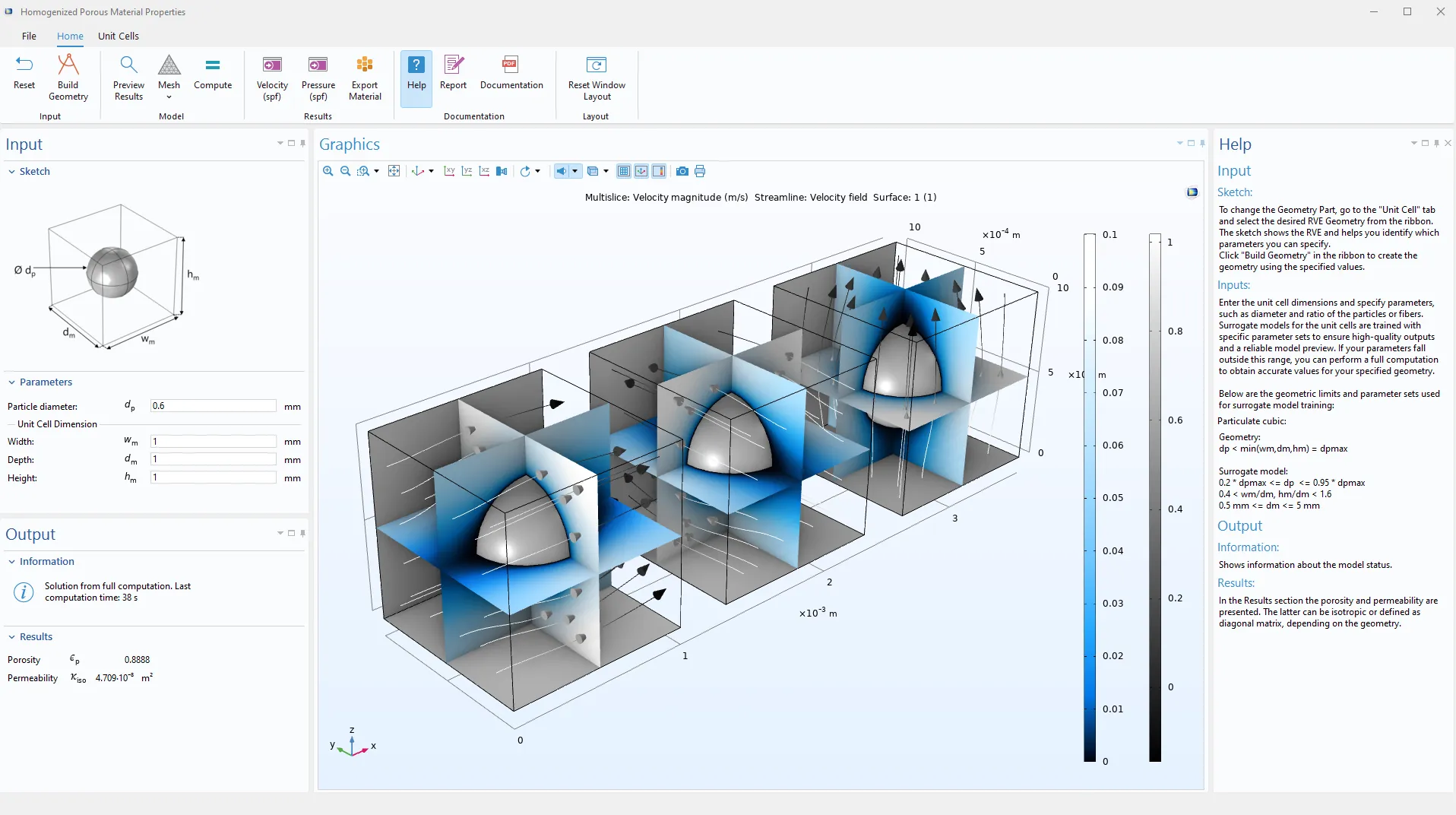
Application Library Titel:
homogenized_porous_material_properties
Download aus der Application Gallery
Random Particulate Composite RVE Add-In
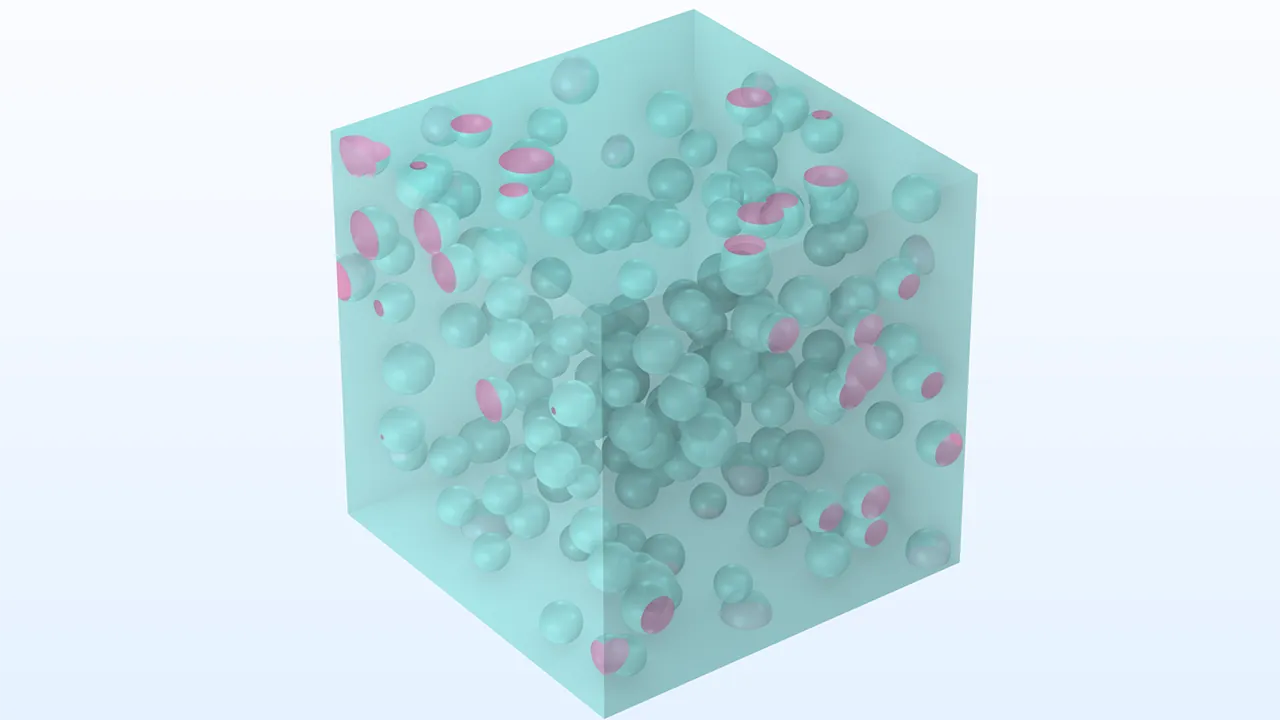
Oracle und Java sind eingetragene Marken von Oracle und/oder seinen Tochtergesellschaften. Microsoft und Windows sind Marken der Microsoft-Unternehmensgruppe.
